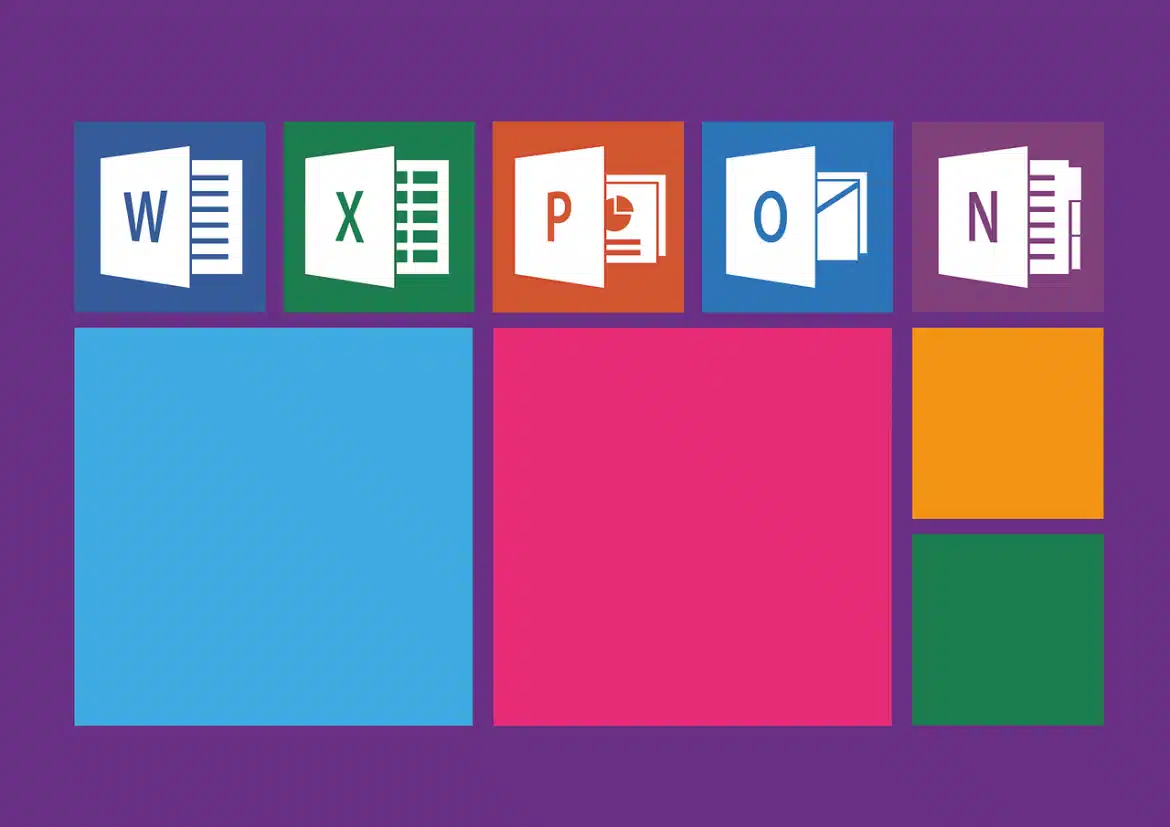Grâce aux produits qu’il propose, Microsoft Office vous aide à mieux organier votre travail. Ainsi, vous pouvez procéder aux modifications de documents sans craindre d’être interrompu ou encore manquer d’espace pour leur stockage. Si vous avez procédé à l’achat d’un pack Microsoft et que son installation ou son activation vous pose un problème, vous êtes à la bonne adresse. Découvrez à travers cet artcle, comment vous installer et activer Office avec une clé d’activation.
Plan de l'article
Installer Office
Après que vous ayez acheté un pack Microsoft office ou Microsoft 365 qui nécessitent l’intégration d’une clé de produit, voici la façon dont vous devrez procéder pour installer les produits.
A lire en complément : Comment mettre un jeu sur Switch ?
Achat d’une clé de produit nouvelle
Si vous avez acheté le pack et qu’une clé de produit vous ai envoyé. Voici les étapes pour l’installation :
- Allez sur setup office.com
- Dans le coin supérieur droit du site, cliquez sur Se connecter pour vous connecter à votre compte Microsoft
- Entrez vos informations de compte (nom d’utilisateur et mot de passe) utilisés pour l’achat
- La fenêtre qui s’ouvrira vous donnera l’opportunité d’insérer votre clé d’activation
- Entrez la clé d’activation
- Vous pourrez enfin télécharger et installer votre pack Office
Achat sur Microsoft Store
Par contre, si vous avez procédé à votre achat sur Microsoft Store, voici les étapes à suivre :
A voir aussi : Quelle lunette pour le FPV ?
- Allez sur le Microsoft Store
- Cliquez sur Se connecter, dans le coin supérieur droit du site
- Entrez vos informations de compte
- Après vous être connecté à votre compte Microsoft, votre nom d’utilisateur apparaîtra
- Cliquez sur le nom
- Cliquez ensuite sur Historique des commandes
- Cherchez votre achat d’office et trouvez-le
- Cliquez sur Installer et votre clé de produit s’affichera
Achat avec programme de remise du lieu de travail de Microsoft
L’activation de votre Office avec le programme de remise du lieu de travail Microsoft se poursuit comme suit :
- Allez dans une application comme Microsoft Visio ou Microsoft Project
- La fenêtre d’informations pour connexion à votre compte apparaîtra
- Deux liens figureront en bas des boutons Se connecter et Créer un compte
- Cliquez sur le lien Je ne veux pas me connecter ou créer un compte
- Entrez votre clé de produit Programme de remise du lieu de travail Microsoft pour activer Office
Vérification de l’activation d’Office
Si vous avez des doutes quant au succès de l’activation de votre pack Office, n’hésitez surtout pas à aller vérifier. En effet, pour vous assurer d’avoir bien activé votre Office, allez dans l’un des produits du pack (Word, Excel, PowerPoint, One Note) et cliquez sur Fichier. Allez ensuite dans Compte. Les informations liées à votre produit y seront. Vous pourrez donc voir si ce dernier est activé ou non.
Il est probable que le problème d’activation soit lié à votre système d’exploitation également. Dans ce cas de figure, voici une procédure à suivre :
- Une fois dans Compte, cliquez sur A propos pour vérifier si votre version d’office téléchargée est compatible avec votre système d’exploitation
- Tapez CMD dans la barre de recherches à côté de l’icône Démarrer
- Cliquez sur Invite de commandes
- Dans l’invite de commandes, tapez les commandes suivantes et appuyez sur Entrée
1re commande : Office 32 bits est installé sur Windows 64 bits,
cd C: \ Fichiers de programme (x86) \ Microsoft Office \ Office16,
2ème commande : Office 32 bits a été installé sur Windows 32 bits,
cd C: \ Program Files \ Microsoft Office \ Office16,
3ème commande : Office 64 bits a été installé sur Windows 64 bits,
cd C: \ Program Files \ Microsoft Office \ Office16
Pour cette 3ème commande, veillez à remplacer le C de cette commande par la lettre du lecteur où Windows est installé.
- Au cas où vous utiliserez la version 2013 d’Office dans votre abonnement Office 365, remplacez Office 16 par Office 15 ou Bureau 15 dans les commandes
- Après avoir exécuté la commande qui cadre le mieux avec votre ordinateur, tapez enfin la commande d’affichage de l’activation d’Office 365
Commande : cscript ospp.vbs / dstatus
Si votre Office est activé, vous verrez la mention LICENSED au niveau de LICENSE STATUS.