Grâce à la réunion teams de Microsoft, vous pouvez organiser des réunions quand vous voulez. C’est d’ailleurs la raison d’être de cet outil. Cependant, « réunion teams » peut également être utilisé par les professeurs pour donner des cours et les experts pour des formations. Lors de ces réunions, il est parfois utile de savoir qui s’est connecté pendant la réunion. Comment le faire ?
Plan de l'article
Le fonctionnement de réunion Teams
A lire en complément : Meilleur framework PHP : comment choisir le plus adapté à vos besoins ?
Déjà, lorsque vous organisez la réunion, c’est vous qui êtes l’organisateur qui invitez les participants. Ceci dit, vous devez normalement connaître ceux qui sont connectés à votre réunion teams. D’autres personnes peuvent voir votre réunion. Toutefois, comme vous ne les avez pas invités, elles ne pourront participer sans que vous ayez validé sa participation. Ainsi, quand il y a un intéressé, vous serez averti. Pour qu’il puisse participer, vous devez cliquer sur « Admettre ».
Si vous avez zappé la notification de la présence d’une personne dans la salle d’attente, vous pouvez à tout moment afficher la salle d’attente, que ce soit pendant le déroulement ou avant la réunion. Là, vous aurez une liste de personnes intéressées. Vous pourrez voir leur profil un à un pour accepter ou refuser leur demande de participation. Il est à noter que même si on n’a pas de compte Teams, on peut rejoindre ce type de réunion.
A découvrir également : Quel est le meilleur traducteur vocal gratuit ?
Les participants à votre réunion teams
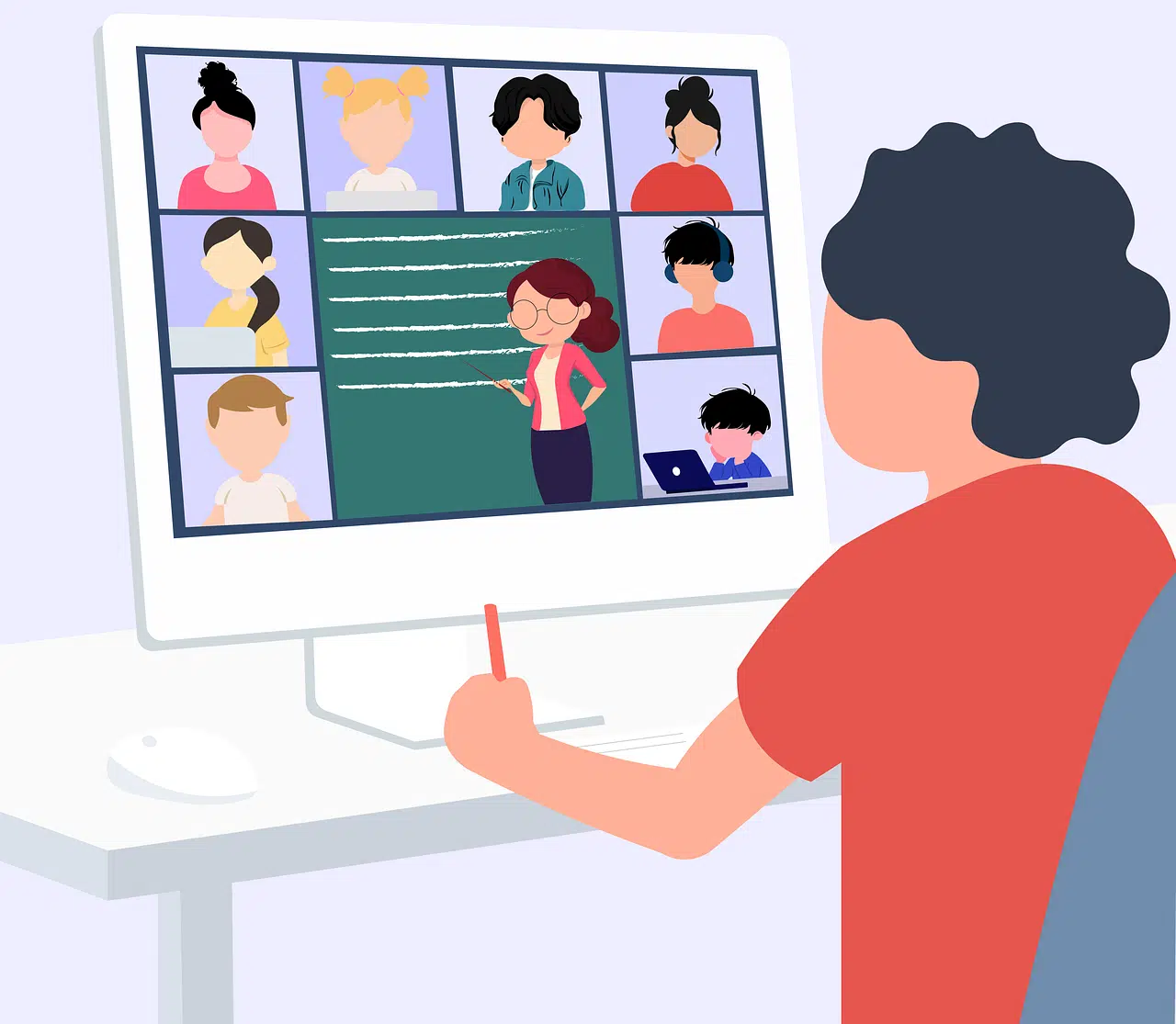
Pour vérifier ces participants, allez dans la vue utilisateurs ou participants. Vous aurez une petite icône en haut à droite. Quand vous cliquez dessus, vous aurez la liste des participants. Si vous voulez plus de détails ou si vous avez besoin de cette liste pour vos documents, il est également possible d’avoir un fichier récapitulant votre réunion teams. Lorsque vous avez la liste des participants, cliquez sur l’icône avec une flèche en bas pour lancer le téléchargement. Vous aurez un fichier CSV que vous pourrez ouvrir sur Excel. Dans ce rapport, vous aurez la liste des participants, mais aussi le suivi des entrées et des sorties de ces participants.
L’importance de ce suivi de participation
Pour un formateur ou un professeur, ce suivi de participation à la réunion teams est très important. Il pourra s’en servir en tant que rapport de présence. En fonction du rapport, notamment s’il a très peu de participants lors du cours ou de la formation, l’organisateur peut faire un « appel cumulatif ». En tant que professeur ou formateur, on peut comprendre que pour vous, c’est de partager vos connaissances et votre expérience qui est plus importante. De ce fait, pour ne pas trop vous éparpiller, vous pouvez donner le rôle de « lecteur de rapport » à une autre personne. Ceci pourra permettre à un tiers de mieux suivre le taux de participation à votre réunion teams.
Comment consulter l’historique des participants à vos réunions Teams
Si vous souhaitez consulter l’historique de participation à la réunion Teams, il suffit de cliquer sur le nom de la réunion concernée. Vous pouvez trouver cette liste en cliquant sur ‘Afficher les détails‘. Cette option permettra aussi d’avoir accès aux horaires d’arrivée et de départ des participants.
Mais comment faire si vous n’étiez pas présent lors de la réunion ? Dans ce cas, sachez que Microsoft Teams stocke automatiquement toutes les données relatives à vos événements passés. Cela inclut notamment toutes les informations liées à vos appels vidéo tels que :
• Les heures d’arrivée et de départ
• Le nombre total de participants
• L’identité des personnes présentes lors de l’appel
Pour consulter ces informations, il suffit simplement d’accéder à votre historique personnel dans Microsoft Teams. Pour cela, rendez-vous dans ‘Activité’ puis sélectionnez ‘Réunions’. Vous trouverez alors une liste complète des appels précédents avec tous les paramètres associés.
Savoir qui s’est connecté à une réunion Teams est très important pour suivre l’évolution et la participation des membres durant celle-ci. Heureusement, grâce au système intégré dans Microsoft Teams, il est possible d’avoir un rapport complet contenant toutes les informations nécessaires pour effectuer ce suivi efficacement !
Les outils pour mieux gérer la participation à vos réunions Teams
Maintenant que nous avons vu comment consulter l’historique de participation à une réunion Teams, voyons les différents outils qui peuvent vous aider à mieux gérer la participation de vos équipes.
Pour améliorer la participation à vos réunions Teams, pensez à planifier des rappels avant chaque événement. Microsoft Teams vous permet d’envoyer automatiquement un rappel personnalisé aux membres concernés avant le début de la réunion. Cette fonction est très utile pour s’assurer que tous les participants sont au rendez-vous.
Le tableau blanc virtuel est un outil très pratique pour impliquer davantage les membres lors d’une réunion Teams. Avec cet outil, il est possible de collaborer en temps réel et en direct avec toute l’équipe sur un même document partagé tout en étant connecté simplement par internet.
Lorsque vous animez une présentation pendant une réunion Teams, il peut être difficile pour certains membres d’y participer activement s’ils ne peuvent pas visualiser correctement votre contenu. C’est pourquoi partager son écran ou ses fichiers permettra aux personnes présentes d’avoir plus facilement accès aux informations importantes et donc de pouvoir interagir plus facilement durant cette session collaborative.
Savoir qui s’est connecté à une réunion Teams peut aider considérablement dans le suivi des participations passées, mais cela n’est pas suffisant pour garantir toujours une forte implication du groupe.
Il existe plusieurs outils efficaces pour améliorer la participation de vos membres pendant les réunions Teams. En utilisant ces outils, vous pouvez garantir une meilleure collaboration et des résultats plus concluants grâce à une participation accrue de l’ensemble des membres.
