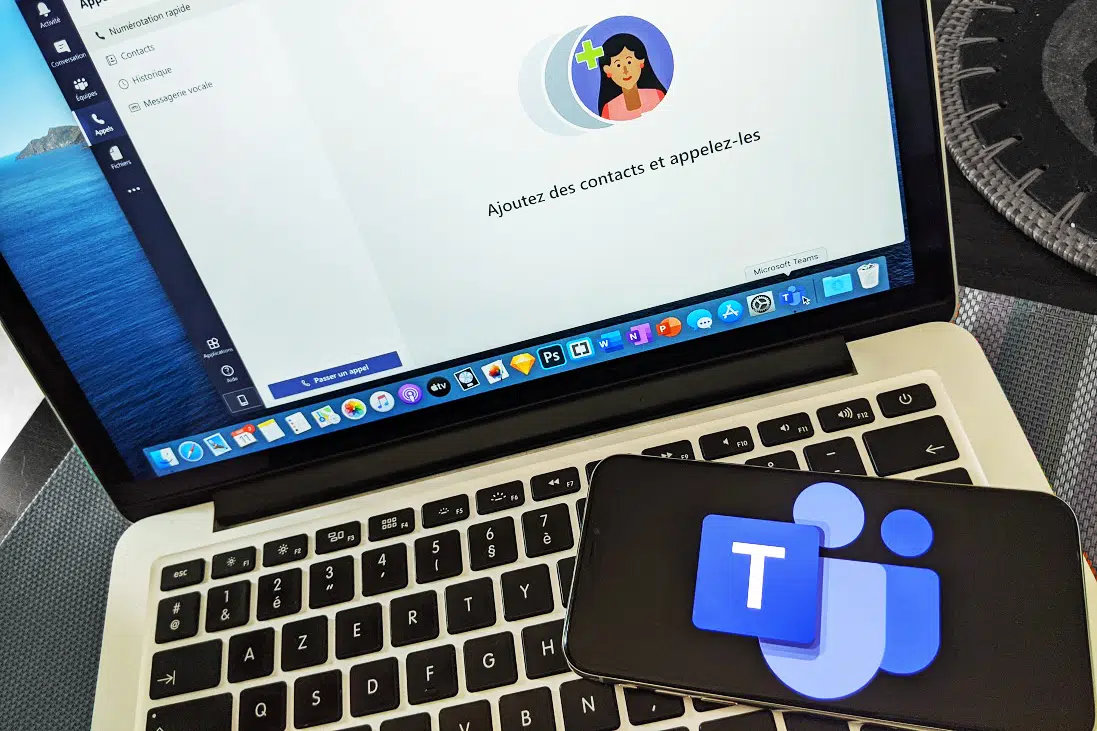Microsoft Teams est une application de messagerie qui permet aux professionnels d’échanger, d’organiser des réunions virtuelles et d’optimiser la communication en interne. Il est intégré dans l’offre Microsoft 365 et offre ainsi de nombreux avantages à ses utilisateurs. Vous êtes nouveau sur la plateforme et vous ne savez pas comment faire pour envoyer un message privé ? Nous vous disons tout dans cet article.
Plan de l'article
Créer une conversation privée sur teams
Sur Microsoft Teams, les messages privés sont seulement visibles par les participants de la conversation. Il peut s’agir d’une discussion privée entre deux ou plusieurs personnes. Pour précision, les conversions privées mettent à votre disposition des fonctionnalités similaires à celles qu’on retrouve dans les canaux classiques.
A lire en complément : Améliorer le positionnement d'un site web : les bonnes pratiques de référencement à connaître
Pour commencer une discussion privée, rendez-vous au niveau de l’onglet « Conversation » et cliquez sur le bouton qui se trouve en haut, à gauche. Ensuite, entrez le nom du contact, l’adresse-mail ou le nom de la conversation afin de la retrouver plus facilement. Si vous souhaitez renommer celle-ci, tapez d’abord votre premier message et cliquez sur l’icône situé à droite des noms des participants.
Si vous souhaitez ajouter d’autres personnes à la conversation de groupe, alors cliquez sur le bouton avec l’icône des deux personnages puis sur +. Ensuite, entrez les premières lettres du nom de la personne à ajouter. Celle-ci recevra alors une invitation pour rejoindre la conversation privée.
A lire également : Comment marche l'ouverture d'un compte bancaire en ligne ?
Envoyer un message sur Teams
Pour envoyer un message sur Microsoft teams, rendez-vous sur « nouvelle conversation » en haut de l’application. Tapez le nom de la personne au niveau de la barre qui s’affiche en haut de la nouvelle discussion. Vous pourrez à présent rédiger votre message dans la zone dédiée à cet effet. Sélectionnez l’option « mise », en dessous de cette zone pour accéder aux options de mises en forme.
Une fois que vous avez fini d’écrire votre message, cliquez sur « envoyer ». Ainsi, toutes les personnes que vous avez sélectionnées recevront le message
Ajouter un autocollant dans un message privé sur Teams
Sur Teams, il est possible d’ajouter les autocollants ou des réactions animées à vos discussions afin de mieux les personnaliser. Appuyez sur le bouton en forme de smiley en dessous de la zone de texte afin d’ouvrir la fenêtre des réactions. Vous pourrez choisir parmi elles afin d’animer votre conversation.
Lorsque vous cliquez sur l’autocollant situé à droite du smiley, vous ouvrez le menu des stickers. En cliquant sur l’un deux, vous pourrez le personnaliser et y ajouter le texte de votre choix.
Envoyer un message privé important
Vous souhaitez envoyer un message important à une ou plusieurs personnes sur Teams ? Alors il est possible d’ajouter une mise en forme adaptée. Sélectionnez le bouton en forme d’exclamation sous la zone de texte puis cliquez sur important. Saisissez votre message puis envoyez.
Envoyer un message privé urgent
Si vous devez transmettre une information urgente, alors cliquez sur le point d’exclamation sous le champ de texte. Cette fois ci, sélectionnez l’option « urgent ». Le destinataire va ainsi recevoir une alerte toutes les deux minutes pendant une vingtaine de minutes. Une icône de cloche accompagne la publication du message dans la conversation.
Vous l’aurez compris, envoyer un message sur Microsoft Teams n’est pas compliqué. Il vous suffit tout simplement de connaitre les astuces.
Ajouter une pièce jointe dans un message privé sur Teams
Vous pouvez aussi ajouter une pièce jointe à votre message privé sur Teams. Pour ce faire, il suffit de cliquer sur l’icône « pièce jointe » en bas du champ de texte.
Une fenêtre s’ouvrira alors vous permettant de choisir le fichier que vous souhaitez envoyer. Vous pouvez aussi glisser-déposer le fichier directement dans la conversation.
Il faut noter que les fichiers envoyés seront automatiquement sauvegardés dans un dossier dédié au sein du canal correspondant.
Si vous êtes membre d’une équipe ou d’un canal, notez qu’il est possible d’y partager des fichiers en accédant aux onglets respectifs. Cliquez simplement sur l’onglet « Fichiers » pour y accéder et ajoutez vos documents. Il sera ainsi plus facile pour tous les membres concernés d’accéder rapidement aux informations partagées.
Maintenant que vous savez comment envoyer un message privé avec une pièce jointe, n’hésitez pas à utiliser cette fonctionnalité lors de vos prochains communiqués professionnels !
Supprimer un message privé sur Teams
Il peut arriver que vous envoyiez un message privé par erreur ou que son contenu ne soit plus d’actualité. Dans ce cas, vous devez savoir comment supprimer le message en question.
La première chose à faire est de localiser le message à supprimer dans la conversation. Une fois localisé, placez votre curseur sur le message et cliquez sur les trois points qui apparaissent à droite du texte.
Cliquez ensuite sur « Supprimer » dans la liste des options proposées. Vous pouvez aussi choisir l’option « Supprimer pour tout le monde » si vous souhaitez effacer complètement toutes les traces du message auprès des autres membres de la conversation.
Notez qu’il n’est pas possible de récupérer un message une fois qu’il a été supprimé. Cela signifie que toute information importante contenue dans ce dernier sera définitivement perdue.
Sachant maintenant comment envoyer un message privé, ainsi que comment y ajouter une pièce jointe et même le supprimer, vous êtes prêt(e) à utiliser Teams efficacement pour vos communications professionnelles! Pensez toujours à vérifier attentivement avant d’envoyer un message afin de minimiser les risques d’erreurs ou de malentendus au sein de votre équipe ou organisation.