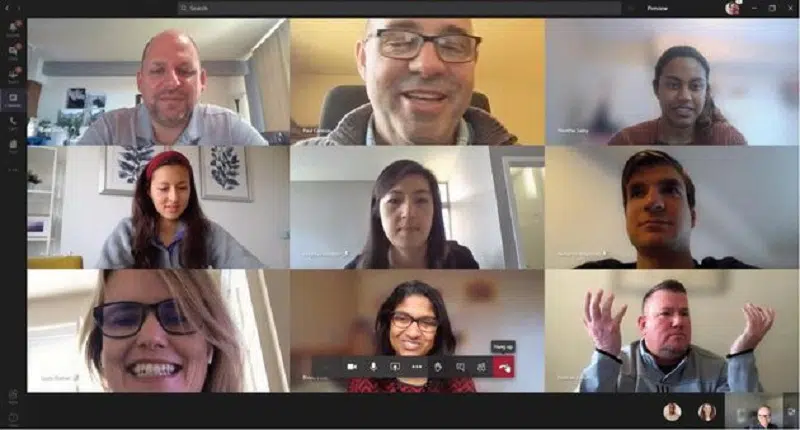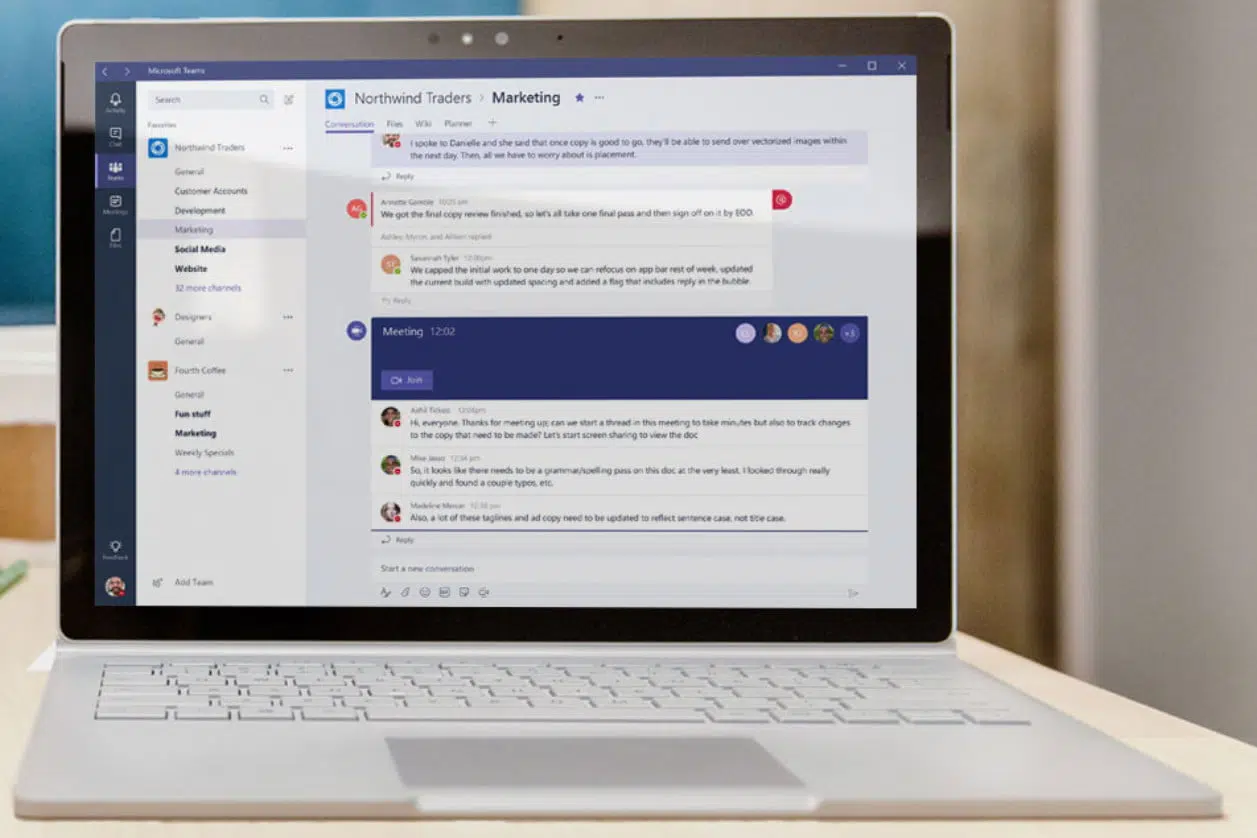Teams est une plateforme collaborative intégrée dans l’offre Microsoft 365. Il permet aux professionnels d’échanger, d’organiser des visioconférences, de gérer leurs calendriers, d’émettre des appels, etc. Vous avez donc tout un panel de fonctionnalités à votre disposition.
D’autre part, il est également de personnaliser cet outil de communication pour un usage beaucoup plus aisé et individuel. Si vous ne savez pas comment faire, cet article vous donne les différentes étapes pour le faire.
A voir aussi : Quel est le moteur de recherche de Firefox ?
Plan de l'article
Personnaliser les détails de l’application
Si vous souhaitez personnaliser les détails et les propriétés de l’application alors rendez-vous au niveau de la page Teams d’administration, à la rubrique « gérer les applications ». Vous pourrez ainsi choisir un nom court, créer une description pour l’appli, modifier les icônes plans et couleur, la couleur ainsi que les URLS.
Une fois que vous arrivez à la section « gérer les applications », cliquez sur la colonne personnalisable afin de trier les applications. C’est à partir de là que vous pouvez choisir les applications que vous souhaitez personnaliser.
Lire également : Comment mettre à jour son navigateur Microsoft Edge ?
Flouter ou ajouter un arrière-plan durant une vidéoconférence
Pendant une conférence sur Teams, vous avez la possibilité de flouter ou de personnaliser l’arrière-plan selon vos envies. Pour ce faire, allez à la barre d’outils qui apparait lorsque la souris survole la fenêtre de la vidéoconférence. Cliquez sur les trois points et choisissez l’option « afficher les effets d’arrière-plan ». Vous verrez que le volet s’ouvre avec différentes options : le non-ajout d’arrière-plan, flouter l’arrière-plan et ajouter une image comme arrière-plan.
Vous avez le choix entre 24 effets avec des ballons multicolores, des images galactiques, des images de jeux vidéo, etc. Vous pouvez également choisir un arrière-plan de bureau, de salle de classe ou d’appartement.
Enfin, Teams vous permet de tester les arrière-plans proposés grâce à l’option « aperçu » située en bas du volet droit. Une fois que vous avez choisi une image, cliquez sur « appliquer et activer la vidéo ».
Personnaliser un message sur Teams
Il est également possible de personnaliser un message sur l’application Teams. Au niveau du champ de texte, sélectionnez l’icône en forme de A avec un stylo. Celui-ci se trouve à gauche, en dessous de la barre d’outils. Une fois que vous cliquez dessus, le champ de texte enrichi apparait avec plus de fonctionnalités pour personnaliser vos messages. Vous pourrez alors changer la taille de la police, modifier la couleur du texte, revisiter la mise en forme, choisir entre différents modèles de titres ou de sous-titres… De même, vous avez la possibilité d’utiliser la numérotation ou des bullets, de convertir une phrase en citation, d’ajouter un lien, etc.
Changer le thème de Teams
Toujours dans le cadre de la personnalisation, vous pouvez modifier le thème de l’application Team. Rendez-vous dans les paramètres Microsoft Teams en cliquant sur votre photo de profil. Vous trouverez 3 thèmes au niveau de l’onglet général : le modèle sur fond blanc, le mode sombre ou la version avec des contrastes élevés. Lorsque vous cliquez sur l’une des vignettes, le changement devient automatique. Vous pouvez faire des tests avant de valider votre choix.
Microsoft Teams offre de nombreuses options de modifications à ses utilisateurs. Ce qui vous permettra d’avoir une interface personnalisée selon vos besoins et préférences.
Personnaliser les notifications et les alertes de Teams
En plus de la personnalisation du thème, Teams permet aussi de personnaliser les notifications et les alertes afin d’avoir une expérience utilisateur adaptée à vos besoins. Pour accéder aux paramètres de notification, allez dans l’onglet « Notifications » des paramètres de Microsoft Teams.
Dans cette section, vous trouverez différentes options pour configurer vos notifications, telles que la possibilité de désactiver complètement les notifications ou de limiter leur affichage à certains moments de la journée.
Vous pouvez aussi activer/désactiver les différents types d’alertes, tels que le son et/ou le badge sur l’icône. Vous devez prendre quelques minutes pour configurer ces alertes et ces notifications afin qu’ils correspondent parfaitement à votre manière de travailler.
Ajouter des onglets et des applications personnalisés à Teams
Au-delà de la personnalisation du thème et des paramètres de notification, Teams permet aussi d’ajouter des onglets et des applications personnalisés. Ces options vous permettent de travailler plus efficacement en centralisant vos outils et applications préférés au même endroit.
Pour ajouter un onglet personnalisé, cliquez sur le bouton « Plus » situé au-dessus de votre conversation. Sélectionnez ensuite l’option « Ajouter un onglet ». Vous pouvez alors choisir parmi une variété d’options telles que Planner, OneNote ou SharePoint.
Si vous souhaitez utiliser une application tierce non disponible dans la liste proposée par défaut, il suffit d’utiliser les fonctionnalités développées pour les développeurs. Effectivement, Microsoft a mis à disposition une documentation complète qui vous guidera tout au long du processus de création.
Les avantages de cette personnalisation ne se limitent pas seulement à l’amélioration visuelle. Ils offrent surtout une expérience utilisateur améliorée grâce à l’intégration avec vos outils favoris.