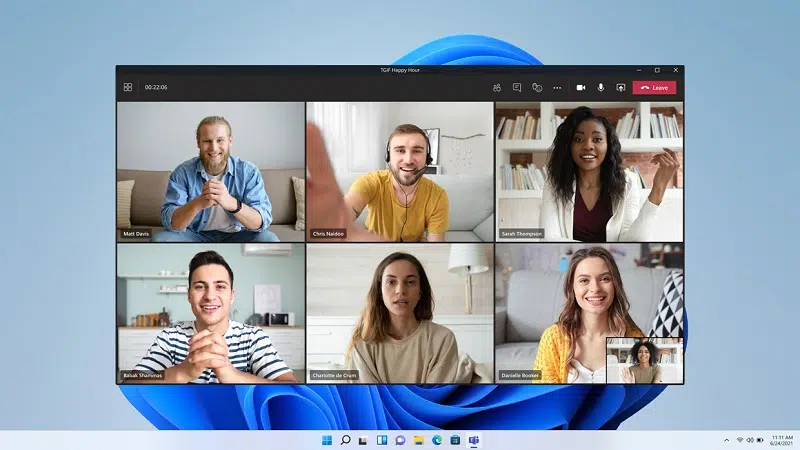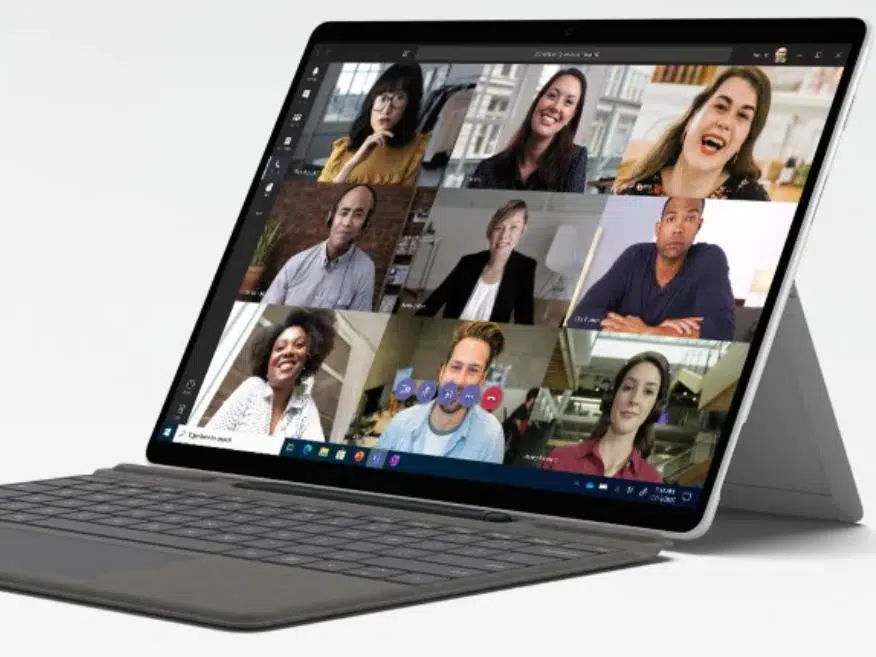Développé par Microsoft, Teams fait partie des outils de collaboration les plus utilisées de nos jours. Adopté par plusieurs personnes pour sa facilité d’utilisation et sa bonne performance, Teams comptabilise plus de 100 millions d’utilisateurs depuis l’année dernière.
Il est notamment possible pour chaque utilisateur de posséder plusieurs comptes. Heureusement, Teams offre à ses utilisateurs la possibilité d’utiliser deux comptes en simultané.
A découvrir également : Est-ce que Google Chrome est un moteur de recherche ?
Plan de l'article
Ajouter un autre compte sur teams grâce à l’application mobile
Disponible sur le marché depuis plusieurs années, l’application mobile teams reste le moyen le plus simple d’utiliser la solution collaborative de Microsoft. Vous pouvez sereinement la télécharger et l’installer sur vos appareils avec le système d’exploitation Android ou IOS. Lorsque vous vous connectez à teams via l’application mobile, vous pouvez ajouter un autre compte avec facilité.
Commencez par ouvrir votre application teams et connectez-vous à votre compte principal. Ouvrez ensuite les paramètres de l’application. Parmi les options proposées, sélectionnez Ajouter un compte. Il s’agit de l’avant dernière-option, située juste au-dessus de Se déconnecter. L’application ouvrera alors une fenêtre où vous pourrez entrer les identifiants de votre deuxième compte teams.
A lire aussi : Comment retrouver son mot de passe OneDrive ?
Il est même possible d’ajouter plusieurs autres comptes sur votre application mobile teams. Microsoft n’a encore renseigné aucune limite de nombre de comptes à ajouter. Pour retrouver tous les comptes ajoutés sur votre application, rendez-vous dans Comptes et Organisations. Vous y verrez vos comptes et pourrez alors basculer entre eux.
Ajouter un autre compte teams sur PC : comment s’y prendre ?
À l’opposé de l’application mobile, l’application web teams ne possède pas la fonctionnalité d’ajout de compte. Soyez toutefois rassuré. Pour les utilisateurs de la plateforme collaborative de Microsoft qui préfèrent les ordinateurs, quelques solutions permettent d’utiliser plusieurs comptes.
Le moyen le plus astucieux pour suivre tous vos comptes teams sur PC est de vous connecter dans plusieurs navigateurs. Vous pouvez par exemple utiliser Google Chrome et Internet Explorer pour vous connecter à deux comptes teams. Il vous suffit d’accéder à la plateforme de collaboration en ligne et d’entrer vos identifiants pour vous connecter.
Vous pouvez également installer l’application Desktop de teams sur votre ordinateur. Votre compte principal y sera connecté alors que vos comptes secondaires seront ouverts dans vos différents navigateurs. Il ne vous restera alors plus qu’à laisser les fenêtres ouvertes et activer les notifications. Naviguer ensuite entre les fenêtres et suivez l’activité de tous vos comptes teams
Microsoft Edge, une alternative intéressante pour utiliser plus d’un compte teams
Vous l’ignorez peut-être, mais Microsoft Edge permet de se connecter à deux comptes teams grâce à des manipulations malignes. Pour utiliser cette solution de connexion, vous devez d’abord mettre à jour votre navigateur. Ouvrez-le ensuite et rendez-vous sur le site de teams. Connectez votre compte principal en sélectionnant l’option Utilisez l’application web à la place.
Une fois connecté, ouvrez les options en cliquant les points de suspensions présents en haut à droite. Sélectionnez Applications, puis installer ce site en tant qu’application. Renommez l’application puis validez son installation. Ouvrez ensuite l’application teams installée et connectez-y votre deuxième compte teams. Vous aurez ainsi votre premier compte connecté dans le navigateur Microsoft Edge et le deuxième dans l’application teams.
Ajouter un compte invité sur teams : les étapes à suivre
Il arrive parfois que vous ayez besoin d’ajouter un compte invité sur Teams pour collaborer avec une personne extérieure. Dans ce cas, vous devez suivre quelques étapes pour y parvenir.
Inviter un utilisateur externe
Si vous souhaitez travailler avec une personne qui ne dispose pas de compte Teams, voici comment procéder :
- Tout d’abord, connectez-vous à votre compte Microsoft Teams puis sélectionnez le menu ‘Teams’ situé dans la colonne de gauche.
- Cliquez ensuite sur le symbole (+) qui se trouve en haut de l’écran et choisissez ‘Créer une équipe ou rejoindre une équipe’.
- Sélectionnez l’onglet ‘Créer une équipe‘.
Gérer plusieurs comptes teams en toute simplicité grâce à la fonctionnalité switcher de compte
Gérer plusieurs comptes Teams en toute simplicité grâce à la fonctionnalité switcher de compte
Si vous avez besoin d’utiliser plusieurs comptes Teams, pensez à bien savoir comment passer d’un compte à l’autre. La fonctionnalité Switcher de Compte peut alors s’avérer très utile.
- Pour accéder au menu ‘Switcher de Compte’, cliquez sur votre photo de profil en haut à droite et choisissez ‘Paramètres’.
- Dans le menu qui apparaît, sélectionnez ‘Comptes’ puis cliquez sur ‘Ajouter un autre compte‘.
Cette procédure vous permettra d’ajouter autant de comptes Teams que nécessaire et ainsi basculer facilement entre eux sans avoir besoin de vous déconnecter/reconnecter à chaque fois.
Il ne reste plus qu’à choisir le compte que vous souhaitez utiliser et c’est tout ! Vous pouvez maintenant travailler avec différents clients, partenaires ou amis depuis une seule plateforme • Microsoft Teams. Il n’a jamais été aussi simple pour les professionnels comme pour les particuliers d’organiser leur travail collaboratif depuis chez eux ou lorsqu’ils sont en déplacement.